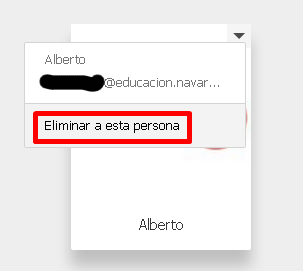Escritorio remoto de Chrome es una extensión para el navegador Google Chrome que nos permite acceder remotamente a otros ordenadores y/o que otros usuarios accedan al nuestro. Lo hace de forma segura a través de Internet y funciona tanto en Windows, Mac, Linux y dispositivos con Chrome OS. Los usuarios de cuentas del tipo @educacion.navarra.es administradas por el PNTE (véase PNTE Apps para más información) ya tienen esta extensión instalada, por tanto sólo necesitan abrir Google Chrome y seguir los siguientes pasos:
1. Clic en la pestaña de administración de usuarios.
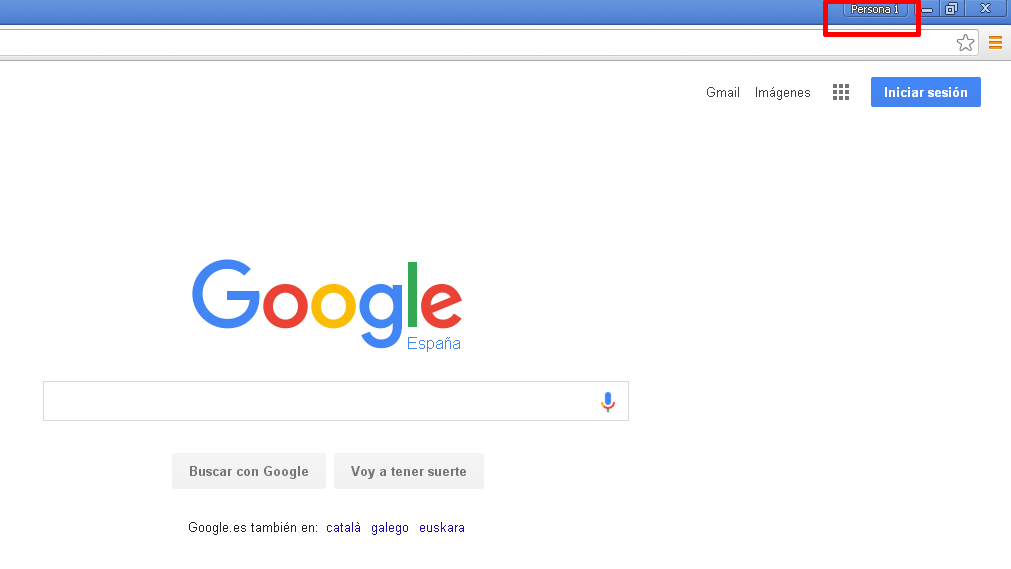
2. En el supuesto de que no haya abierta ninguna sesión de otro usuario, aparecerá el botón azul de la imagen para iniciar sesión en Chrome. Sino, habría que “Cambiar de persona“.
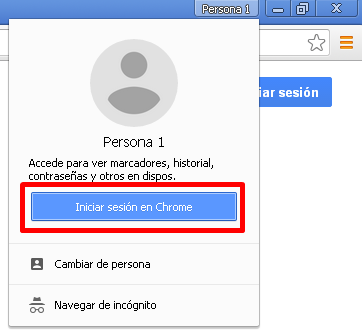
Introducimos la cuenta de correo electrónico de Educación, del tipo @educacion.navarra.es.
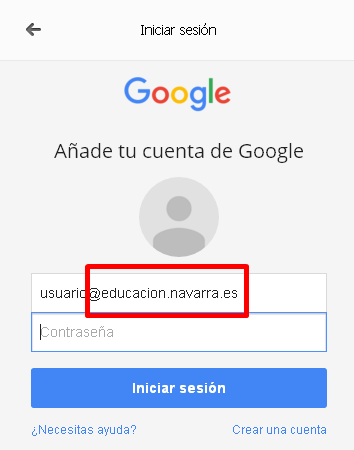
3. Aparecerá una ventana emergente preguntando si queremos vincular nuestros datos de Chrome con esta cuenta. Aceptamos desde el botón “Vincular datos“, luego “Entendido“,
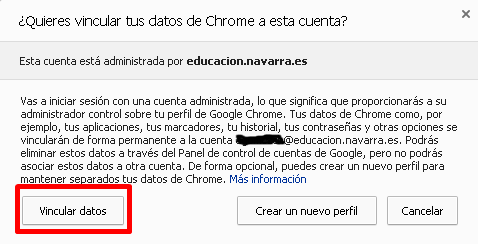
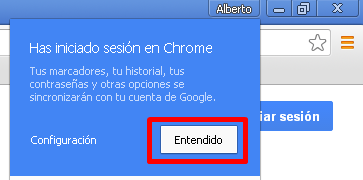
4. Si todo ha ido bien, en la pestaña de administración de usuarios aparecerá nuestro nombre. Además, veremos que se instalan algunas de las extensiones gestionadas por el PNTE, como el Adblock Plus (icono rojo con forma de señal de STOP con las letras ABP).
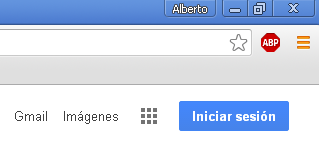
5. Igualmente, en la barra de marcadores aparecerá un enlace directo a las “Aplicaciones” de Google Chrome.
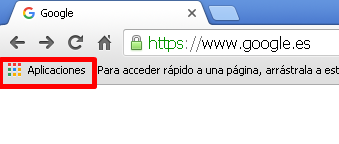
Entrando veremos todas las aplicaciones que tenemos disponibles, entre las que se encuentra el “Escritorio remoto de Chrome“.
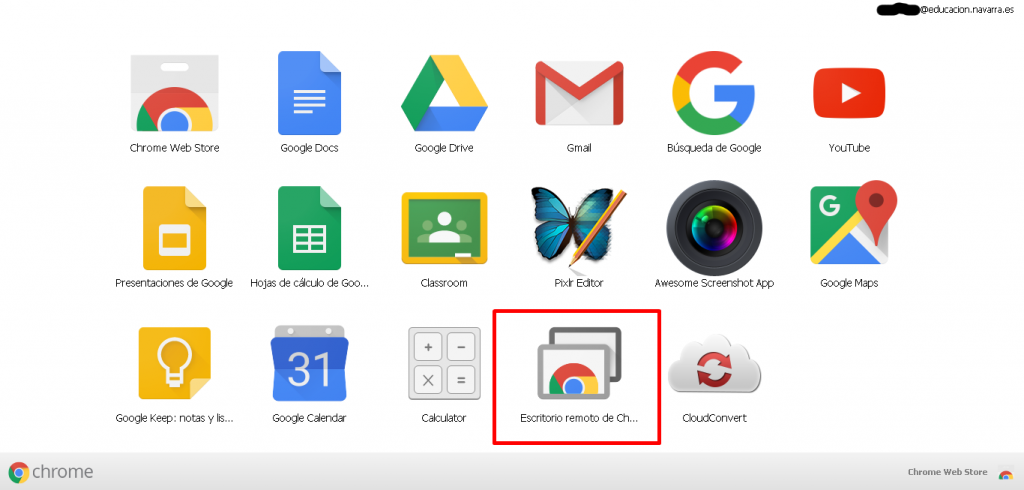
6. La primera vez que entramos en el “Escritorio remoto de Chrome” tendremos que autorizar a la aplicación para que utilice parte de nuestra información. Botón “Permitir” si estamos de acuerdo con las condiciones de servicio y políticas de privacidad.
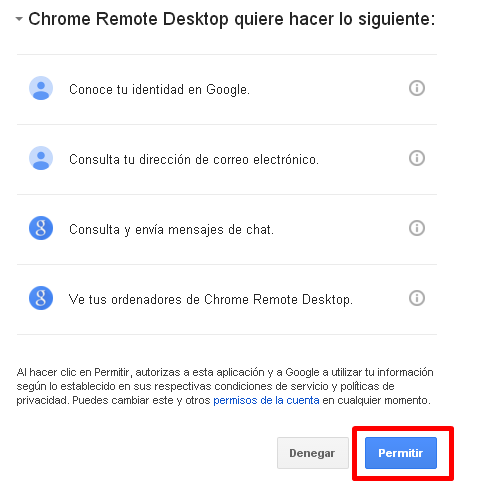
7. Empezaremos con la asistencia remota desde el botón “Empezar”.
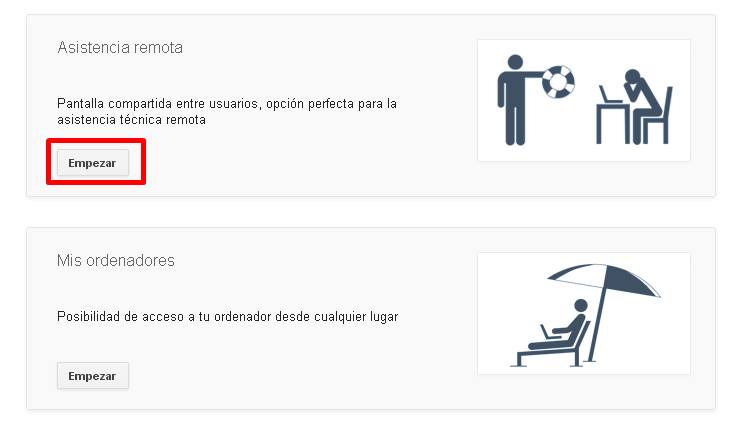
8. Si lo que necesitamos es compartir nuestro ordenador con otro usuario, dándole acceso remoto al mismo para que pueda controlarlo, presionaremos el botón verde “Compartir”.
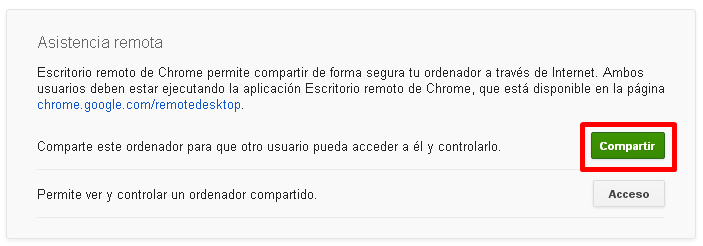
Nos aparecerá un código como el de la imagen que debemos proporcionar al usuario que nos va a asistir, que queremos controle remotamente nuestro ordenador.
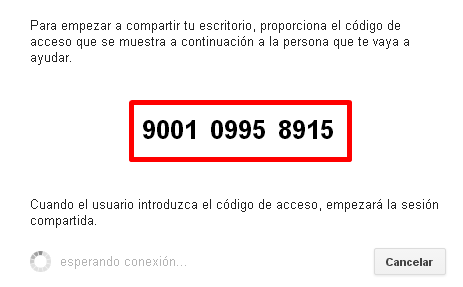
9. El usuario que nos va a asistir remotamente, por su parte, tendrá que seguir los mismos pasos que han sido enumerados hasta el momento, pero en el paso 8 tendría que hacer clic en el botón “Acceso” e introducir el código de acceso que haya proporcionado la persona que necesita asistencia remota.
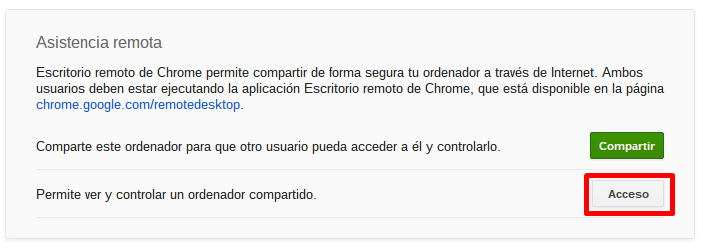
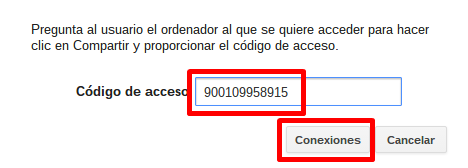
10. Cuando la conexión se haya producido y se esté compartiendo el escritorio de forma remota aparecerá una ventana en la parte inferior de la página como la de abajo. En cualquier momento se puede interrumpir la conexión desde el botón “Dejar de compartir”.

11. Por último, si estamos utilizando un ordenador público conviene cerrar la sesión que hemos abierto en Google Chrome, de nuevo desde el administrador de usuarios, o incluso mejor eliminar nuestro perfil del sistema desde el botón “Eliminar a esta persona“.