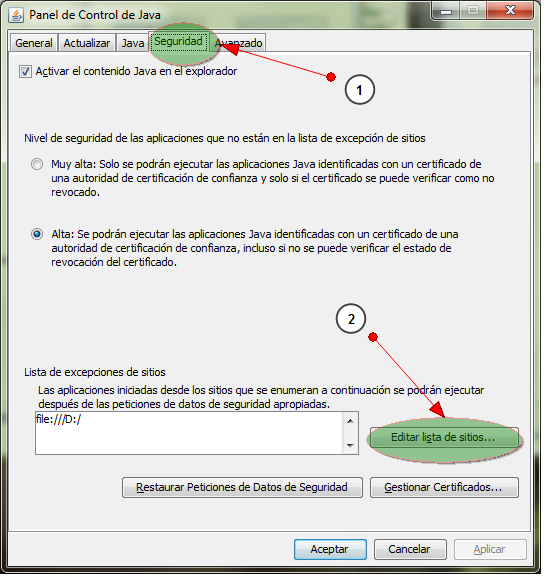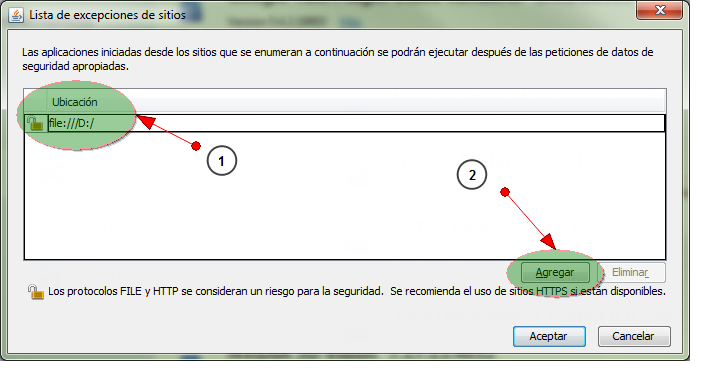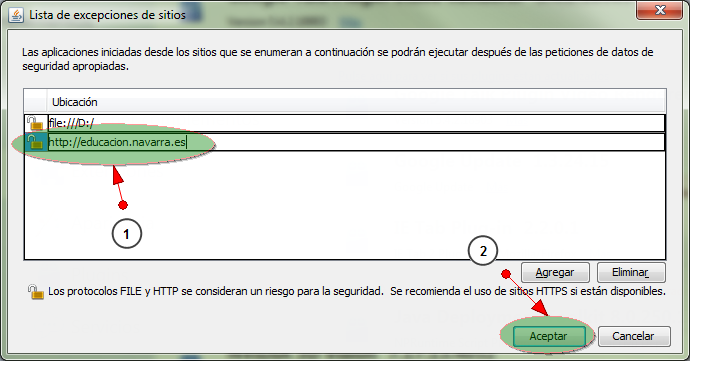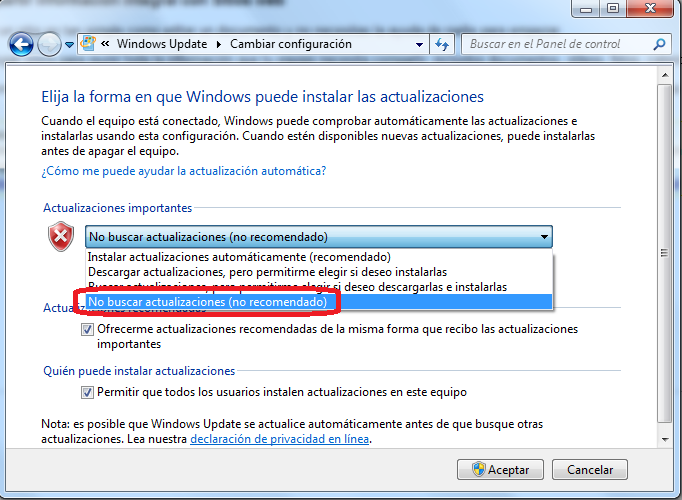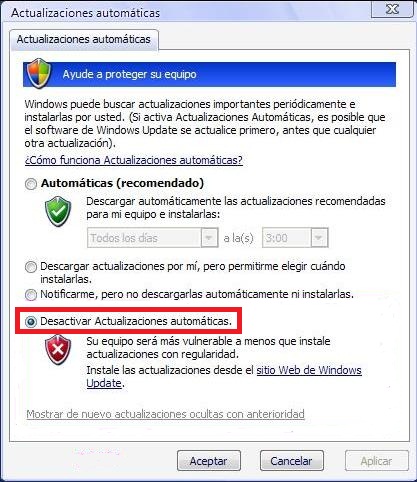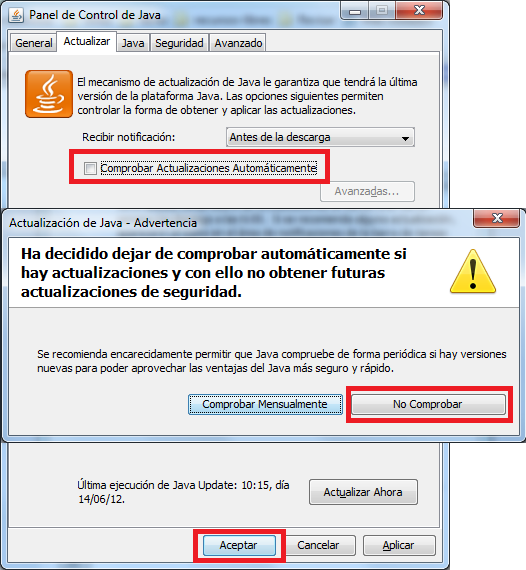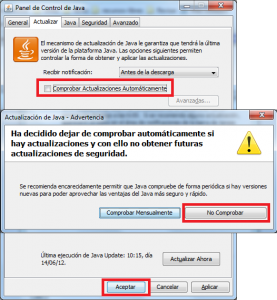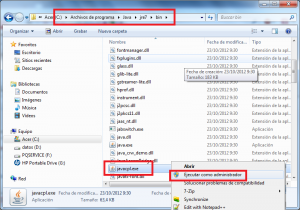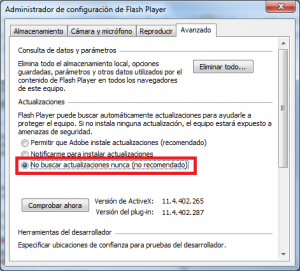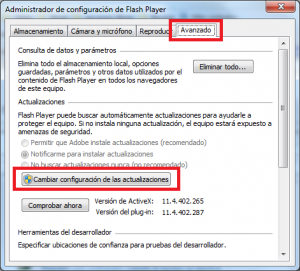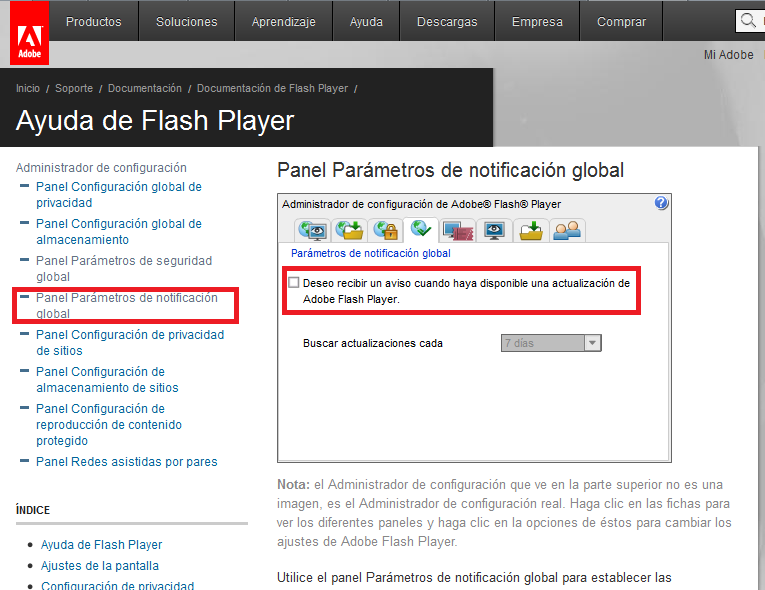- Qué son los códigos QR
- Sitios web para generar códigos QR
- Apps para leer códigos QR
- Android:
- QR Droid: https://play.google.com/store/apps/details?id=la.droid.qr&hl=es
- Ios:
- Lector QR: http://www.tapmedia.co.uk/
- Bidi: http://www.bidi.es/es_es/
- Android:
- Valoración de lectores QR: http://www.nilovelez.com/2012/08/top-10-lectores-gratuitos-de-codigos-qr/
Responsables TIC
Hacer que funcionen actividades y programas locales antiguos con Java 8
Si queremos que nos funcione tenemos que añadir los sitios en los que estén alojados a la lista de Excepciones. Esto se hace desde el panel de control, o mejor desde el menú Inicio de Windows → Todos los Programas → Java → Configure Java. Por si acaso ejecutarlo como administrador utilizando el botón derecho (hay versiones de java que no lo hacen y no se guardan entonces los cambios)
Una vez abierto abrimos la pestaña Seguridad. En la parte inferior veremos la lista de sitios excluidos. En el ejemplo está habilitada comoexcluida la unidad D.
Si vamos a añadir un nuevo lugar pulsamos en el botón “Editar lista de sitios”
Arranque desde USB en equipos que no tienen esa capacidad
publicado a la(s) 15 ene. 2014 10:31 por Luis Alvaro Perez Cousillas
Cuidado: NO hay que copiar el archivo ISO a un CD, si no lo que tiene dentro. Al hacer doble click sobre el archivo se nos abrira nuestra aplicación de grabación favorita, grabar y punto. Si no se nos abre, tendríamos que abrir el programa de grabación, pinchar en grabar IMAGEN y seleccionar el archivo plpbt.iso
PD: para facilitar el trabajo os adjunto el plpbt.iso que está dentro de plpbt-5.0.14.zip. SÓLO ocupa 555KB. Una pena desperdiciar un CD así!
Crear y editar un disco USB multiarranque con YUMI
- Portable. Funciona bajo sistema operativo Windows
- Dispone de una larga lista de LiveCD clasificada por tipo de distribución, antivirus, herramientas de sistema,…
- Enlaces directos a la página de la distribución elegida y a la de descarga
- Posibilidad de incluir otras distribuciones no incluidas en su lista
- No formatea ni destruye datos almacenados en el dispositivo USB el cual puede seguir utilizandose normalmente como sitema de almacenamiento de carpetas y archivos.
El modo de uso lo puedes ver en el siguiente vídeo:
Actualizaciones automáticas ¿activadas o desactivadas? ¿Cómo lo hago?
Uno de los problemas con los que nos encontramos en los centros es el de las actualizaciones automáticas. Tanto si tenemos un ordenador “congelado” como si tenemos muchos ordenadores funcionando a la vez pueden constituir un problema ya que pueden llegar a disminuir considerablemente el ancho de banda con los consiguientes problemas de ralentización pudiendo llegar incluso al bloqueo de los equipos. Es por ello que se aconseja en estos casos a desactivar las actualizaciones automáticas de todos los programas que acostumbran a hacerlo aún cuando no los hayas iniciado, caso de Windows y programas Microsoft, Java, Adobe Flash Player, Adobe Reader,…
Una vez que decidimos desactivarlas nos encontramos con otro problema ya que aunque la mayoría de las aplicaciones tienen alguna opción para desactivarlas desde su propio programa otros necesitan procedimientos especiales, como ocurre con Windows, Java y con Adobe Flash Player, los cuales tienen una opción específica en el panel de control. Caso especial es el de los productos Google. En todos los casos tenemos que hacerlo con un usuario que tenga permisos de Administrador.
Desactivación de las actualizaciones automáticas de Windows y Productos de Microsoft
La forma más sencilla para todos los sistemas Windows es acudir al Panel de control y dependiendo de la versión de Windows que tengamos buscamos la opción “Windows Update” (Windows Vista y 7), “Actualizaciones automáticas” (Windows XP)
Para Windows Vista y 7 pulsamos en la entrada del menú izquierdo “Cambiar la configuración” y en “Actualizaciones importantes” seleccionamos “No buscar actualizaciones (no recomendado). Aceptamos para confirmar.
En Windows XP marcaremos en la entrada “Desactivar actualizaciones automáticas”.
Desactivación de las actualizaciones automáticas de Java.
Windows XP Iniciamos el panel de control y pulsamos en el icono Java. Abrimos la pestaña “Actualizar”, desmarcamos la casilla “Comprobar actualizaciones automáticamente”, a continuación, en la ventana que aparece emergente pulsamos en el botón “No comprobar” y finalmente aceptamos en la ventana inicial para aplicar los cambios.
En Windows Vista y 7 este procedimiento falla si llamamos al programa desde el panel de control ya que requiere ser ejecutado como Administrador. Para ello buscaremos el programa que lo ejecuta con el Explorador de Windows en la ruta C: → “Archivos de programa” → Java → (Carpeta de la versión de Java actual) → bin → Seleccionamos el archivo javacpl.exe y con el botón derecho desplegamos el menú contextual → pulsamos en “Ejecutar como administrador” y procedemos como hemos visto en el párrafo anterior para el caso de Windows XP.
Desactivación de las actualizaciones automáticas de Adobe Flash Player.
En el panel de control de Windows encontraremos un icono para “Flash Player” (en Windows 7 y Vista lo encontramos dentro de la categoría “Programas”). Pulsamos en la pestaña “Avanzado” y en Vistas y 7 en el botón “Cambiar configuración de las actualizaciones”
Si no encontráramos ese icono en el panel de control tendremos que hacerlo desde el navegador utilizando el panel de control de flash player.
Accedemos al paenl de control de Flash Player desdehttp://www.macromedia.com/support/documentation/es/flashplayer/help/settings_manager.html, pulsamos en 2Panel Parámetros de notificación global” y desmarcamos “Deseo recibir un aviso cuando haya disponible una actualización de Adobe Flash Player”