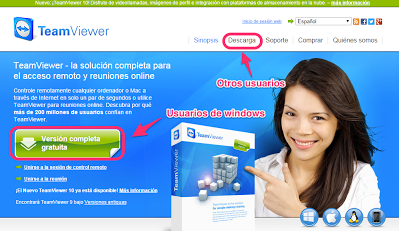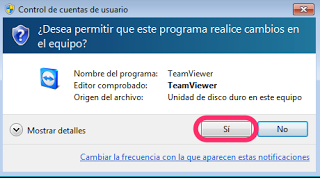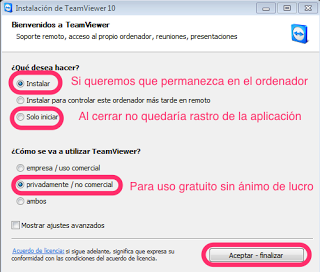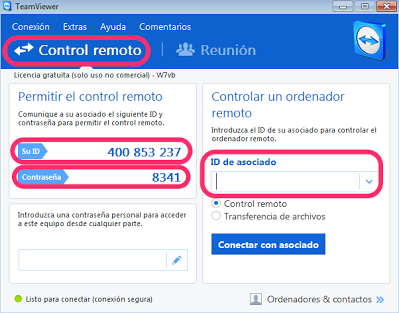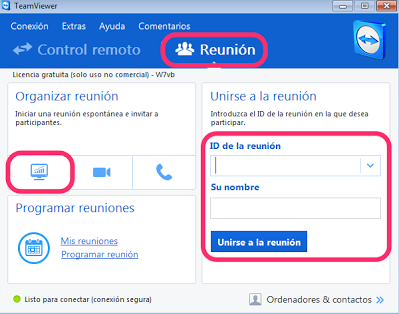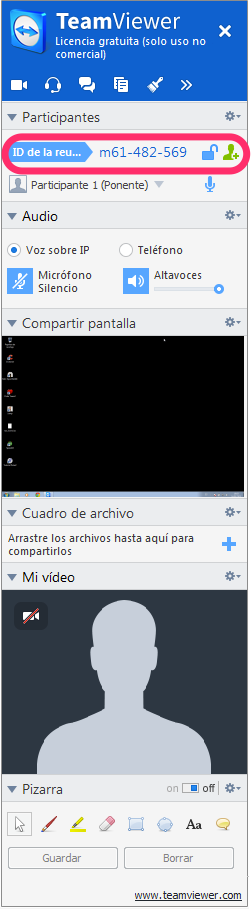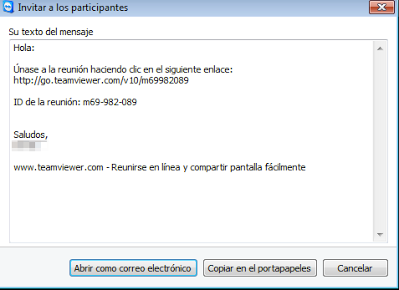Es una herramienta que nos permite realizar control remoto de otro ordenador con conexión a internet y además permite voz e imagen por ip.
También se pueden realizar reuniones, presentaciones a grupos, video llamadas y llamadas a través de la propia aplicación.
Se puede utilizar de forma gratuita para uso no personal no comercial y no es necesario instalarlo si no queremos ya que se puede iniciar sin la instalación.
Descargamos la aplicación de la página oficial: http://www.teamviewer.com/es En el menú de descargas encontraréis todas las opciones posibles.
Una vez descargado procedemos a la instalación o inicio.
En la primera pantalla nos preguntará si queremos instalar o iniciar y además tenemos que elegir el modo de uso para después aceptar.
Nos llevará a la siguiente pantalla que debemos aceptar para poder iniciar la aplicación.
Una vez iniciada la aplicación nos aparece esta pantalla para su uso.
Inicia en la interfaz de control remoto y para poder realizarlo tenemos que conocer los datos de “Su ID” y la “Contraseña”.
Si lo que queremos es controlar un ordenador remoto, tendrán que facilitarnos estos dos datos e introducir la ID del remoto, pulsar en “Conectar con asociado” y posteriormente si está conectado nos pedirá la contraseña.
Aunque la ID del ordenador no cambia (de hecho podemos registrarnos en el servicio y podemos crear una lista de ordenadores a los que nos conectamos habitualmente y clasificarlos), la contraseña sí que lo hace cada vez que reiniciamos el equipo para evitar accesos indeseados.
Por el contrario si lo que queremos es que controlen nuestro ordenador tendremos que facilitar los datos requeridos.
Si por el contrario vamos a realizar una reunión haremos clic en la opción para que muestre esta pantalla.
Si seleccionamos el icono que muestra el monitor estamos eligiendo ser ponente de la reunión y por tanto tendremos el control de la misma.
En cambio, si queremos unirnos a una reunión organizada por otro usuario, nos deberán enviar la “ID de la reunión” para poder conectarnos y en “Su nombre” escribiremos el nombre con el que nos identificarán en la misma.
Si hemos elegido ser ponente en la reunión nos aparece esta pantalla para el control.
En la imagen está marcado el ID de la reunión que debería enviar a los asistentes a la misma. De hecho, si pulsamos en el icono verde con el signo +, nos aparece esta interfaz.
En la imagen está marcado el ID de la reunión que debería enviar a los asistentes a la misma. De hecho, si pulsamos en el icono verde con el signo +, nos aparece esta interfaz.
Con estos datos podríamos comunicar a los asistentes a la reunión.
En el bloque de “Audio” podemos silenciar o activar tanto el micro como los altavoces y seleccionar el tipo de transmisión (ip en nuestro caso ya que lo haremos a través de internet).
También se pueden compartir archivos arrastrándolos a “Cuadro de archivo” o haciendo clic en “+”, aunque hay que tener en cuenta nuestra conexión ADSL. (Con las comerciales de 10Mb que son las más habituales para que sea ágil tendrán que ser ficheros de texto o de otro tipo ligeros, en cambio con fibra podemos atrevernos con ficheros grandes).
Podemos activar el vídeo para transmitir a través de la cámara del equipo, pero hay que tener en cuenta que también ocupa datos de nuestra línea de conexión y puede enlentecerla.
También podemos utilizar una pizarra compartida sobre la imagen de la pantalla que compartimos para realizar anotaciones sobre la misma.
Una herramienta sencilla con multitud de aplicaciones prácticas para realizar, sólo es cuestión de reflexionar un poco.